Launch Your First Project
Say Hello World to Text Classification on Graphbook
Introduction to Text Classification
Text Classifier Template
Let's start by taking a closer look at the Text Classifier template. On the left-hand side of the interface, locate the Templates panel. Click on it and type text classifier in the search bar. Select the "Basic Text Classifier" operation and drag it into the graph canvas.
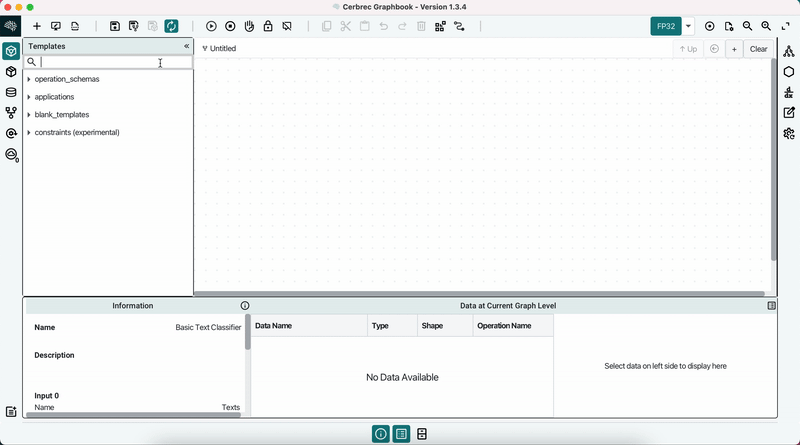
Initializing the Operation
Upon adding the template, you will see a clock icon, indicating that the graph is preparing to preview data. This is because Graphbook operates in Interactive Compute Mode by default, allowing you to visualize your data instantly. This feature is available for Pro tier and above.
Getting to Know Your Data
- Data flows from left to right in the graph.
- The input is an array of text, with only one element.
- The first output, predicted labels, represents the sentiment labels for each input.
- The second output, predicted probs, represents the confidence scores for each sentiment class.
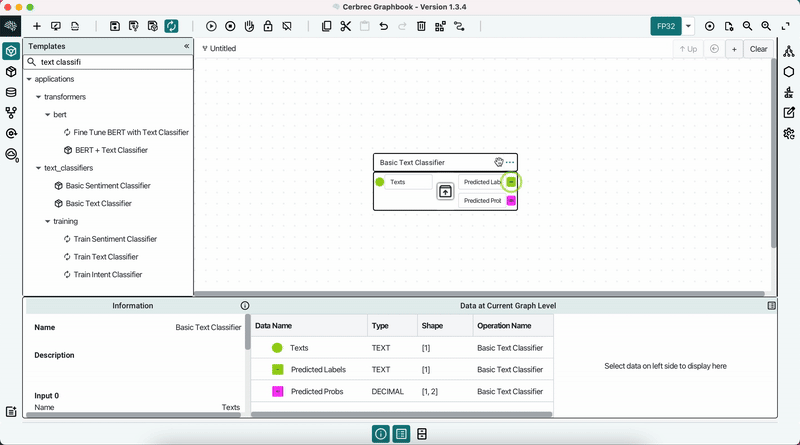
Training Text Classifier
Go to File and select Clear Working Project to start fresh. Drag in the Train Text Classifier template to begin.
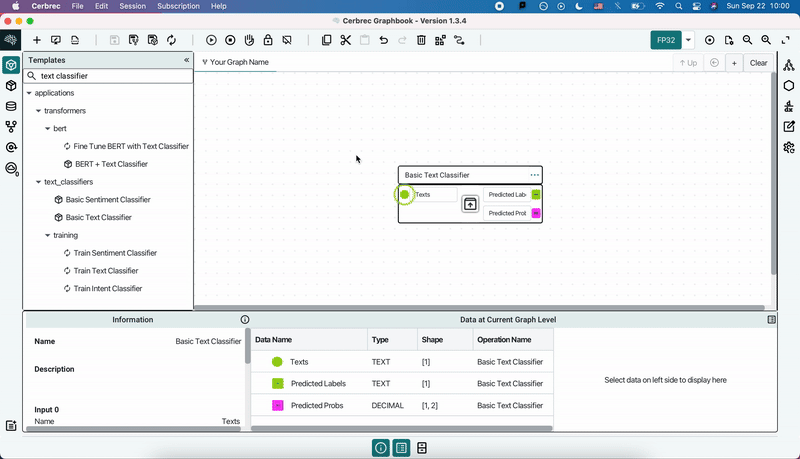
Understanding the Template
The template's input is the iteration (or epoch) that training is counting up from, and the output is the initial loss value, after the interactive compute executes.
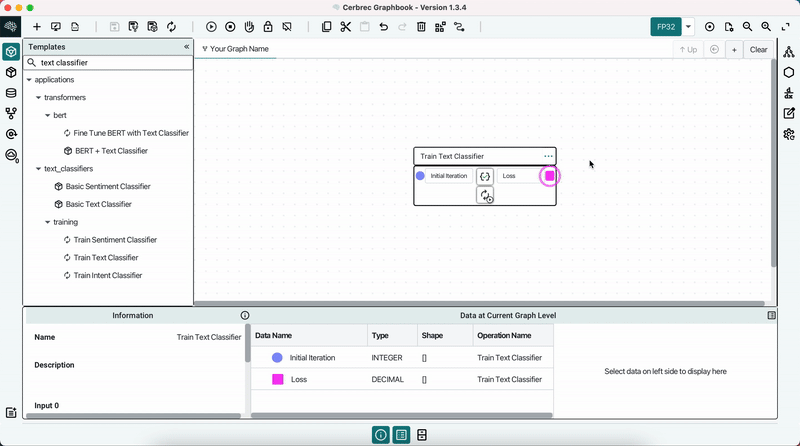
Exploring the Dataset
- The training dataset is located in the Datasets panel on the left-side, under
public/sample_sentiment_classifier/text_sentiment_data. - Drag the dataset into the graph canvas to view its contents/output.
- The dataset contains 67,352 text, label pairs for sentiment analysis.
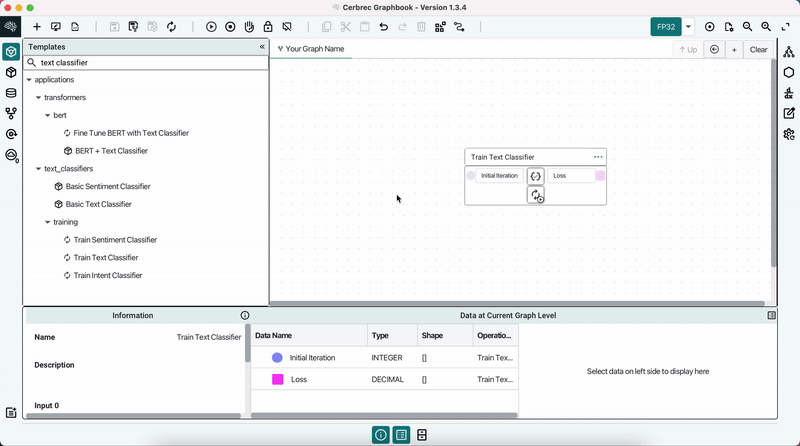
Read/Write Panel on the right side and search for the file by name. Right-click on the data in the table to bring that operation to view.Preparing for Training
- Remove the
read_from_fileoperation, as the training dataset is already in the template. - Open the Global Constant window. This panel stores environment variables specific to your project, allowing for customization and control.
- Locate the
Is Trainvariable, which enables/disables weight optimization outside of interactive compute mode. Change its value to True to set the template for training.
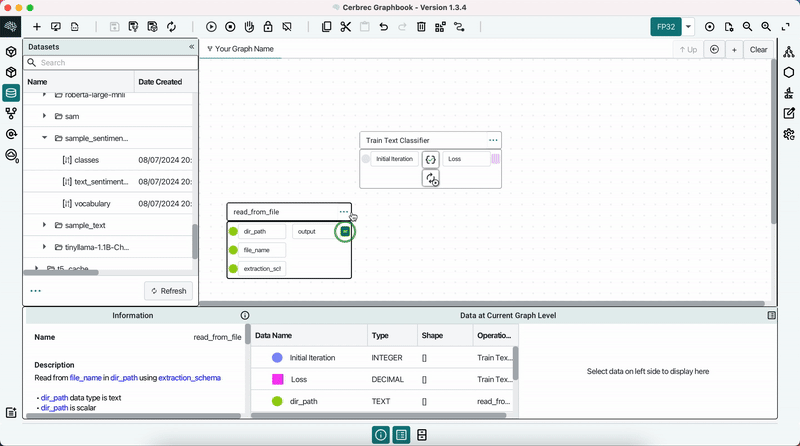
Kicking Off a Training Job
Save the project with your train text classifier template. Go to the Projects panel, right-click the project, and select "Run Compute Job". Enter a payment method (if required), configure the Compute Job resource, and select "Run a Compute Job" to start the training process.
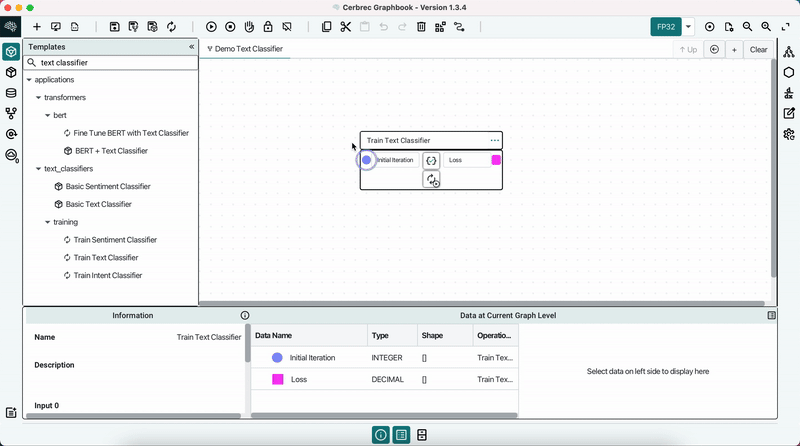
Test Trained Model
Load the Trained Project
Load the project we just trained to test its performance. First, check the loss result, which is currently at 0.07, lower than the 0.1 threshold.
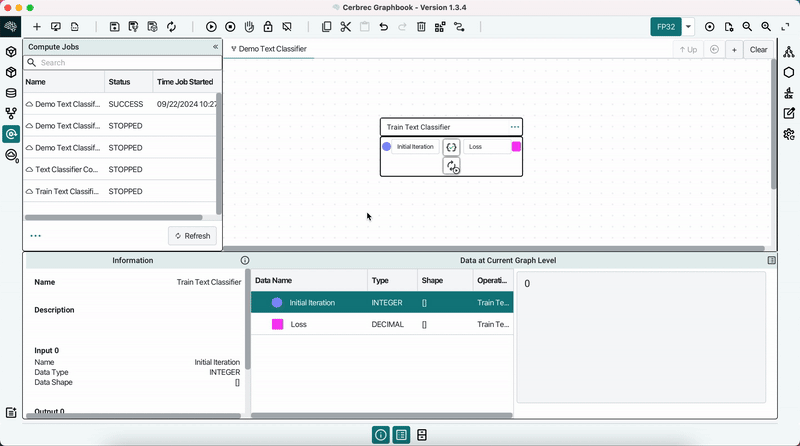
Disable Model Retraining
- Find the
Is Trainconstant under the global constants and change it back to False. This will prevent the model from retraining. - Set the
Is Initialize Weightconstant to False to use the trained weights. - Select the text classifier and copy-paste it into the graph for further use.
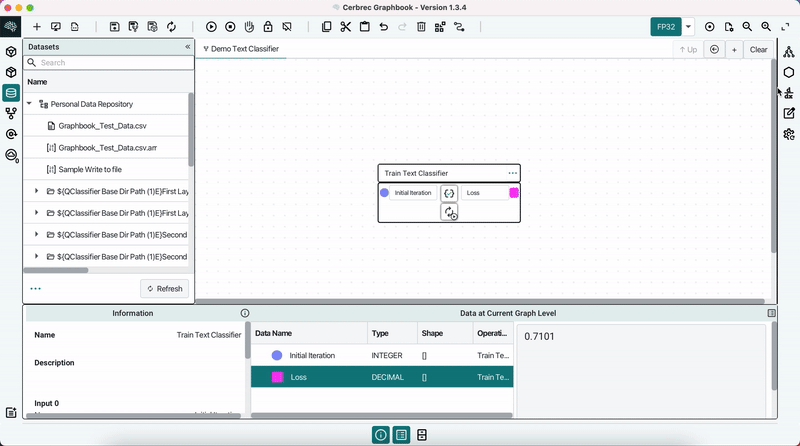
Verify on New Data
- Open the Train Text Classifier body and paste the text classifier into the graph.
- Bootstrap new data by double-clicking on the slot next to the Texts input.
- Observe the predicted label and probability to verify the model's performance.
You Did It!
You've successfully trained your first model! Can't wait to see you explore more models or build your own custom model with Graphbook's intuitive drag-and-drop tools.
